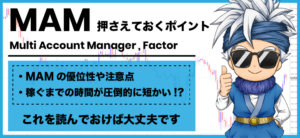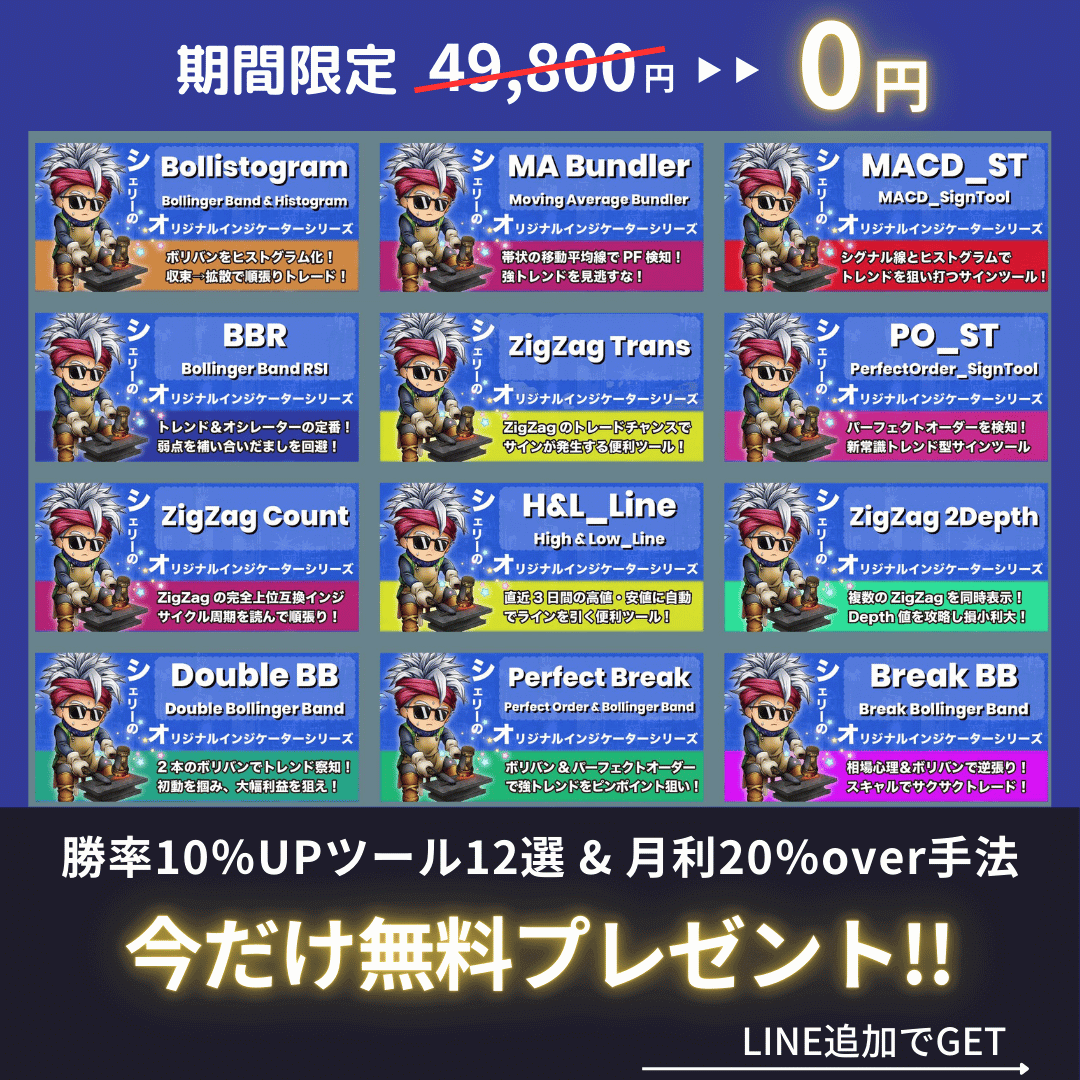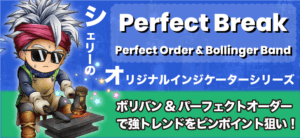この記事で解決できること
・MT4にサインツールやEAを導入・設定する方法
・MT4でサインツールやEAを実際に使う方法
・MT4の表示時間を日本時間に直す方法
皆さんこんにちは。
シェリーです!
本記事では、MetaQuotes(メタクオーツ)社によって開発された超有名FX取引プラットフォームであるMT4(MetaTrader4)で、
インジケーターやEAを利用するにあたり、どうやってMT4に取り込みチャートに表示させるのかを解説していきたいと思います。
正直言って、何にも難しいことはなく、簡単な操作しかありません。
また、ネットに落ちている無料のインジケーターも、この操作でチャートに表示することが可能です。
それでは早速内容に入っていきましょう。
この記事の目次
サインツールをMT4に設定する方法(Windows対応MT4)
新しいサインツール(インジケーター)をMT4に設定する方法を解説します。
MT4を起動する(Windows編)

まずはMT4を起動します。
MT4のデータフォルダにインジケーターを移動する

MT4ウィンドウ左上部にあるファイルからデータフォルダを開くをクリックします。
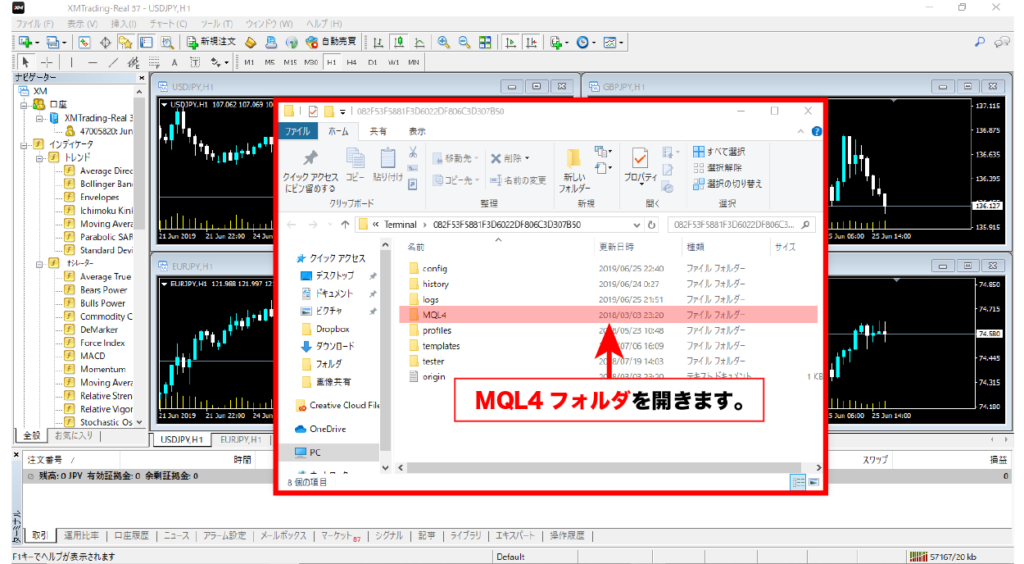
MT4のフォルダが開きますので、MQL4フォルダをダブルクリックして開きます。
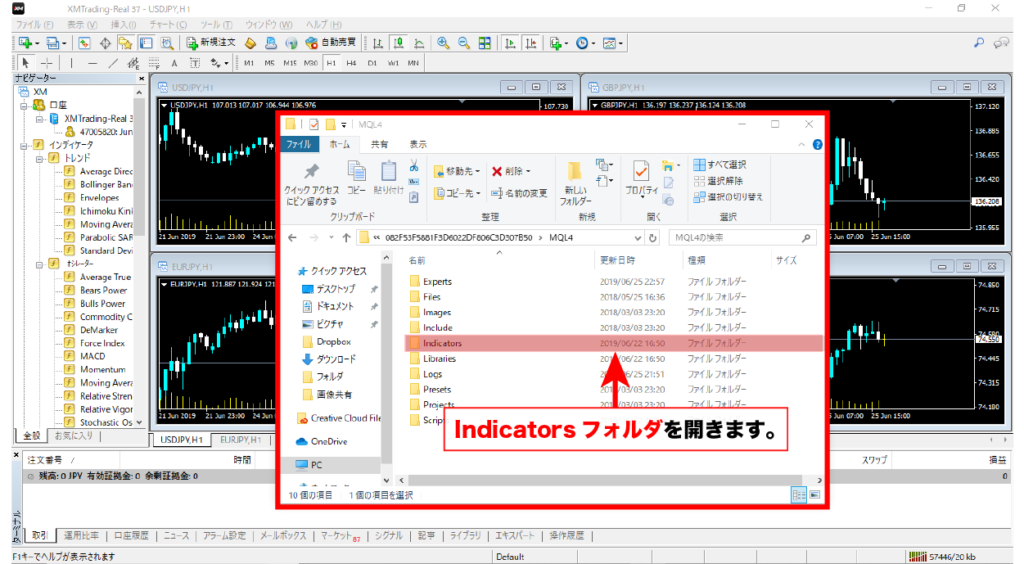
Indicatorsフォルダをダブルクリックして開きます。
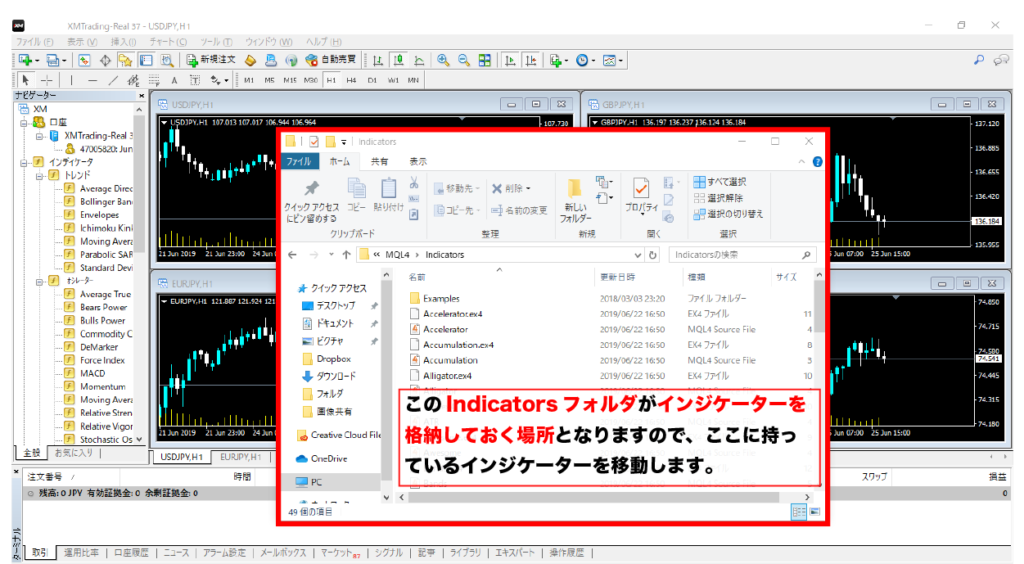
このIndicatorsフォルダがEAを保存しておくフォルダとなりますので、ここにお持ちのインジケーターを移動していきます。
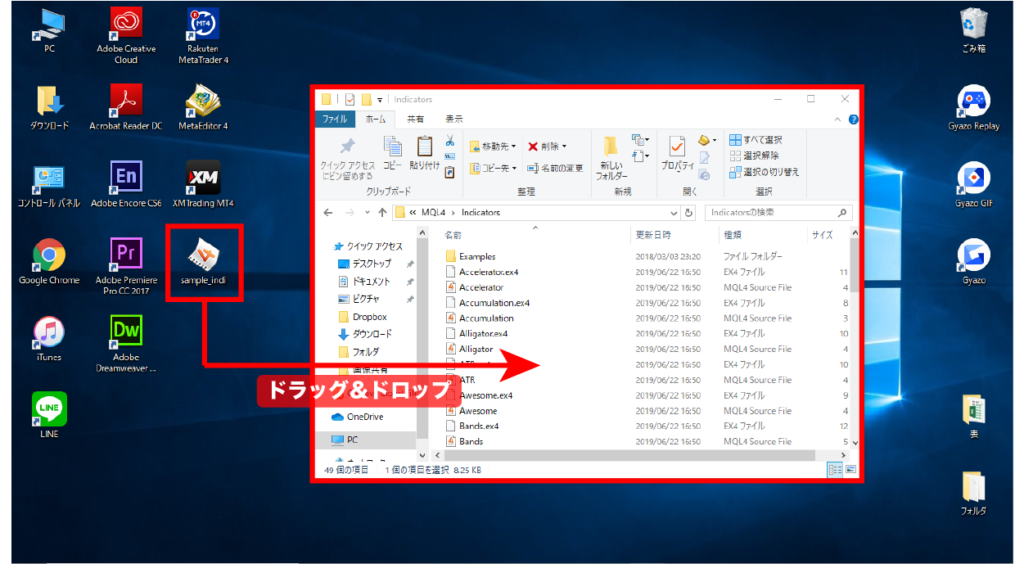
デスクトップなどにインジケーターファイルを準備しておき、Indicatorsフォルダにドラッグ&ドロップして移動しましょう。
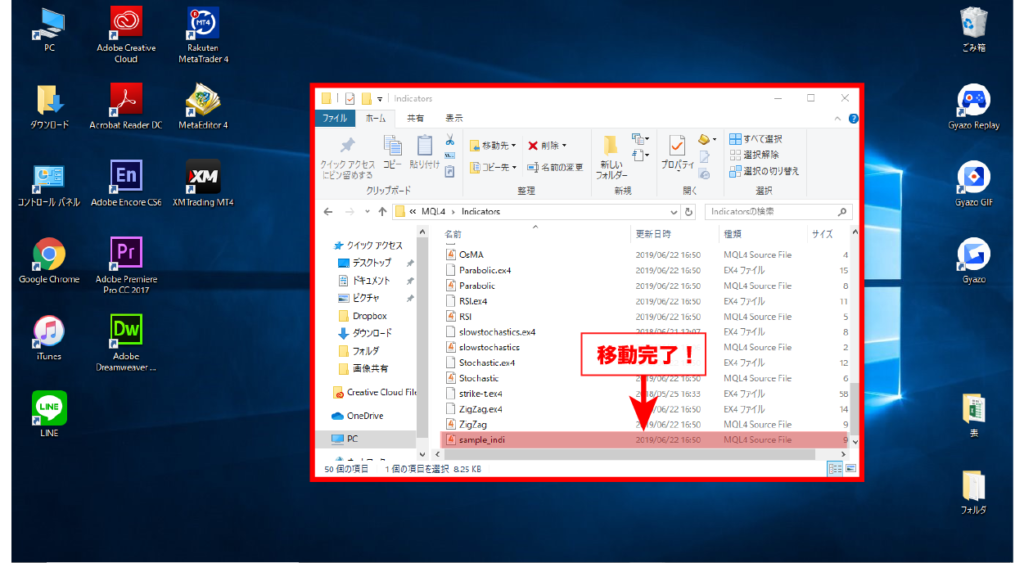
Indicatorsフォルダにインジケーターファイルが移動されます。
※これだけではまだインジケーターを使える状態にはなりません。この後、MT4の更新を行う必要があります。
MT4を更新、または再起動する
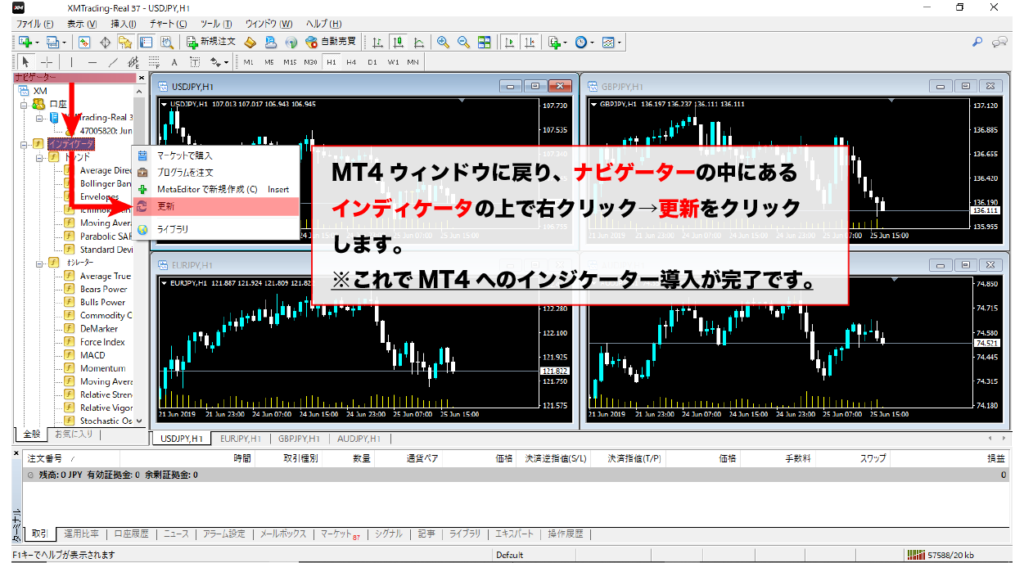
再度MT4ウィンドウを開き、MT4ウィンドウ左部のナビゲーターの中にあるインディケータを右クリックし、更新をクリックします。
すると、インディケータの中に先ほど移動したインジケーターファイルが表示されるようになります。
サインツールをMT4チャートに設定する方法
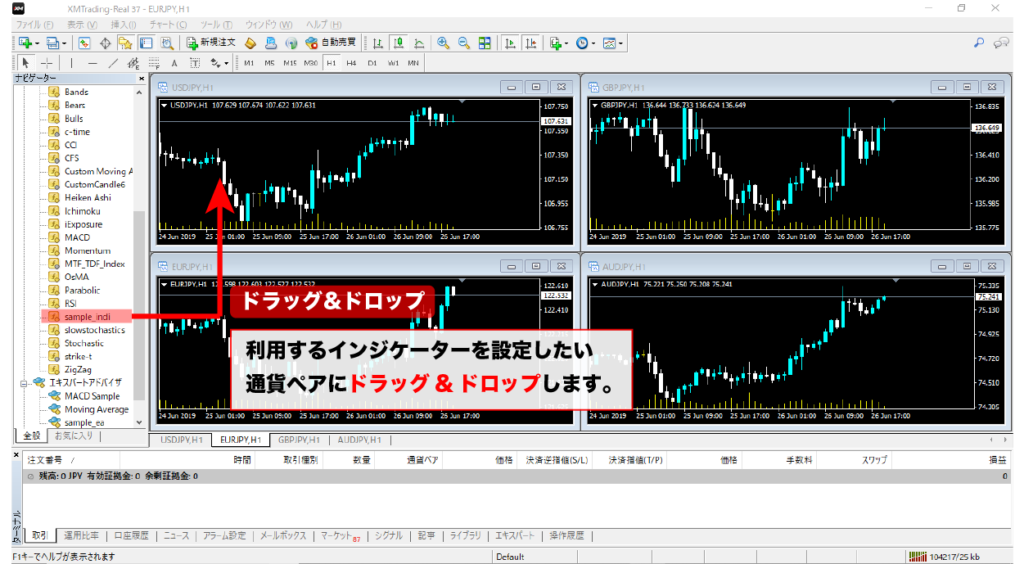
MT4ウィンドウ左部のナビゲーターより、使用するインジケーターを表示したい通貨ペアのチャートにドラッグ&ドロップします。

インジケーターの設定ウィンドウが立ち上がりますので、パラメーターの入力を好みで設定します。
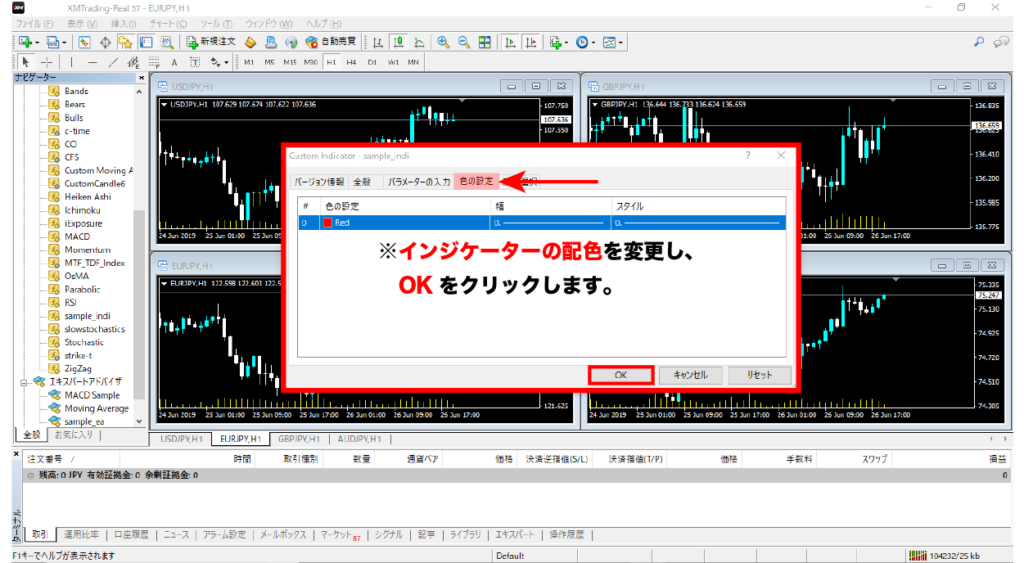
表示されるインジケーターの配色を設定し、OKをクリックします。
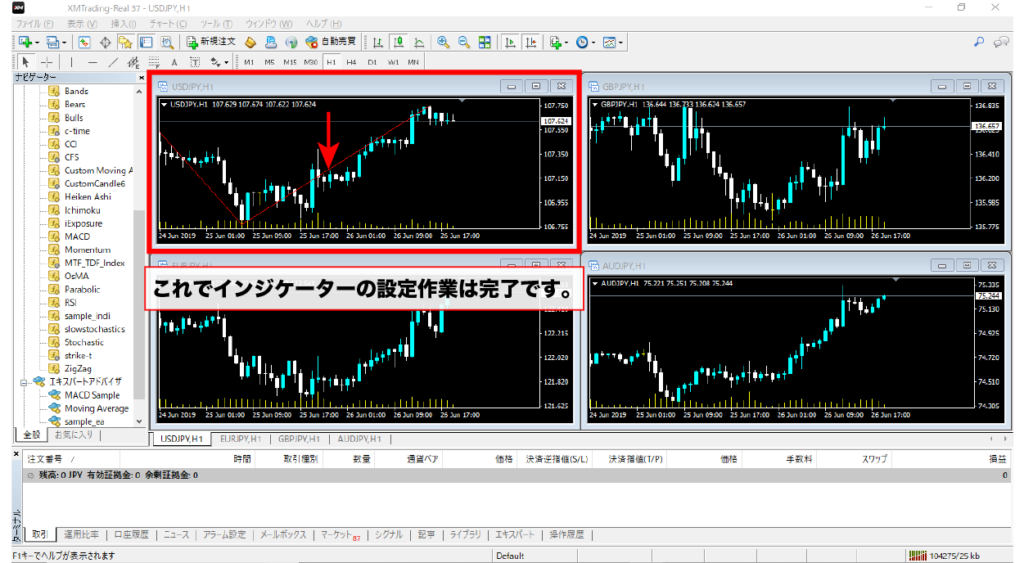
チャートにインジケーターが表示され、設定作業は完了となります。
サインツールをMT4から削除する方法
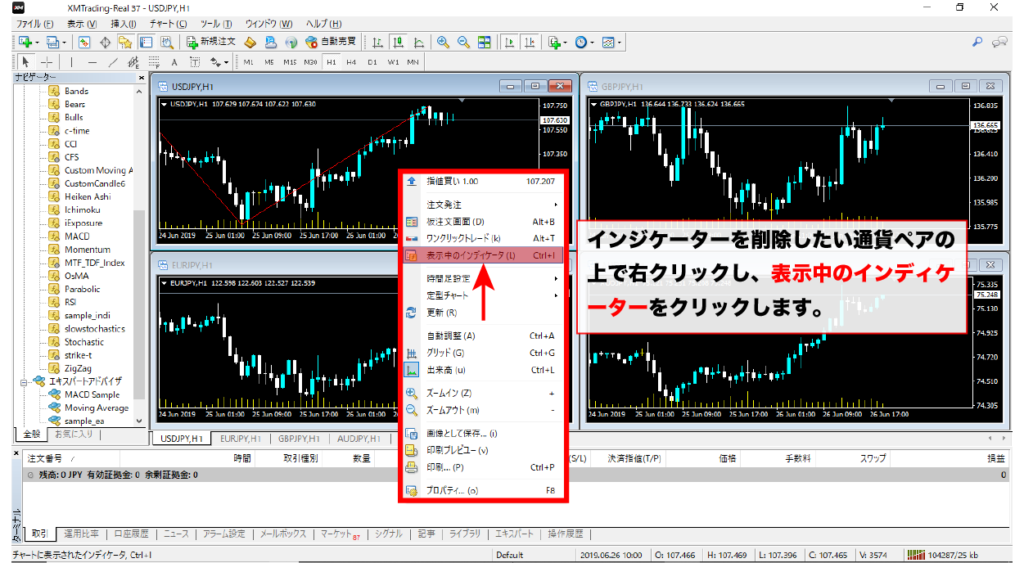
インジケーターを削除したいチャートの上で右クリックし、表示中のインディケータをクリックします。
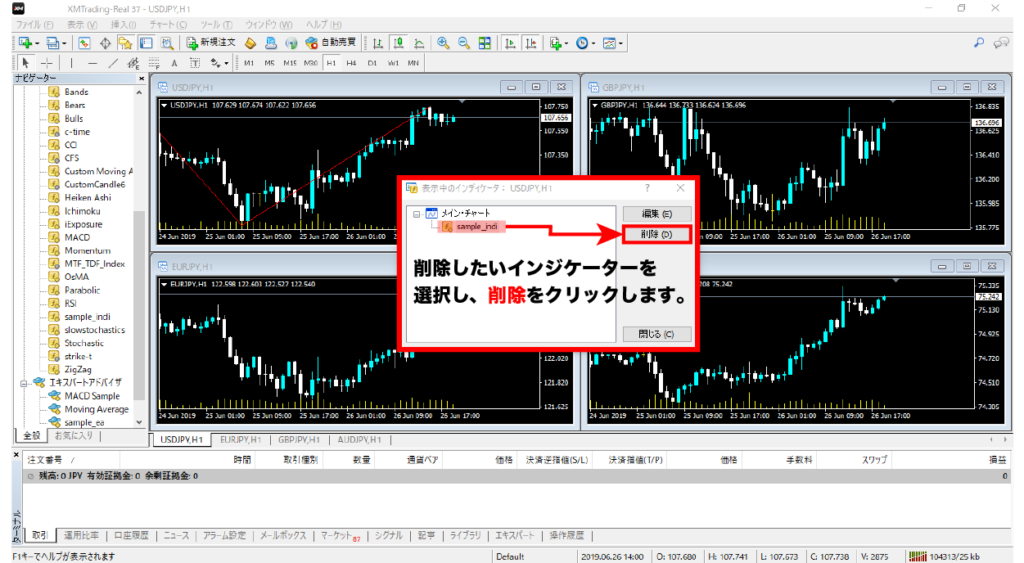
現在表示されているインジケーターの一覧が表示されますので、削除したいインジケーターをクリックして選択し、削除をクリックします。
編集をクリックすれば、再度インジケーターの設定を行う事も可能です。
MT4のEA(自動売買)について
XMのMT4では、EAという自動売買システムを利用する事が出来ます。
このEAの正体は、「チャートがこういう動きをしたらエントリーして、こうなったら利確・損切りします」という、トレードのロジックをプログラミングしたファイルです。
また、EAのファイルはMT4もしくはMT5でしか使う事が出来ないので、自動売買を利用する=MT4の口座を開設する必要があるという事ですね。
EAの詳細についてはこちらの記事でご説明していますので、是非読んでみてください^^
MT4のEA(自動売買)の設定方法について(Windows対応MT4)
それでは、インストールしたMT4にEAを設定する方法を解説していきたいと思います。
ここでは、EAを利用する環境として最適なWindows対応MT4を例にします。
MT4を起動する

まずはじめに、MT4を起動します。
MT4のデータフォルダにEAファイルを移動する

MT4ウィンドウ左上部にあるファイルからデータフォルダを開くをクリックします。
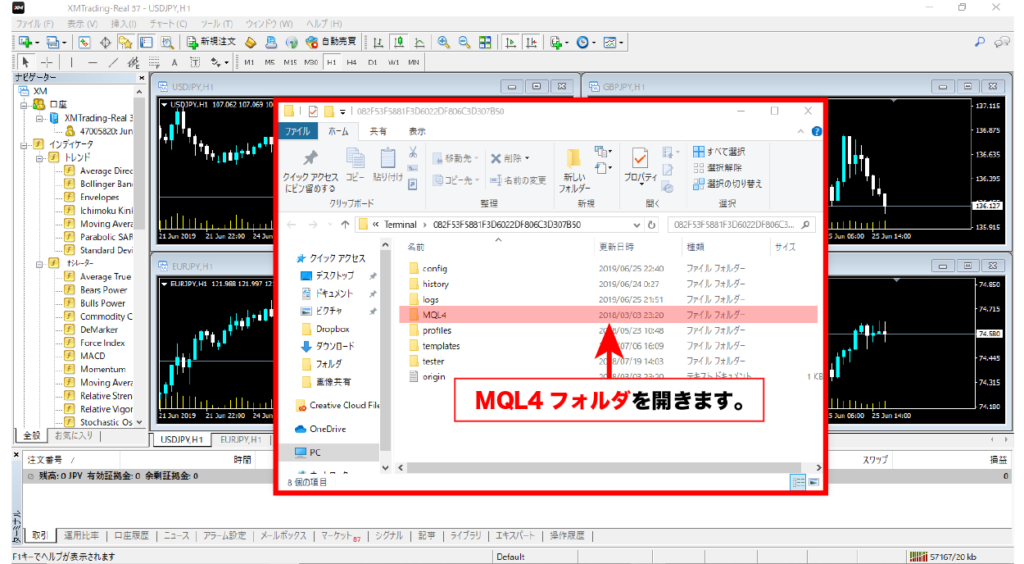
MT4のフォルダが開きますので、MQL4フォルダをダブルクリックして開きます。
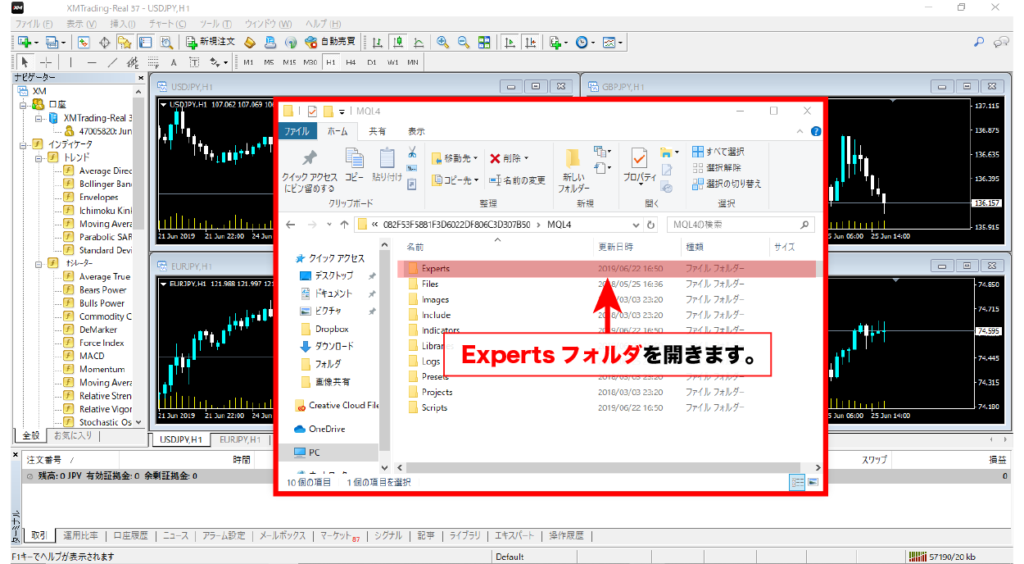
Expertsフォルダをダブルクリックして開きます。
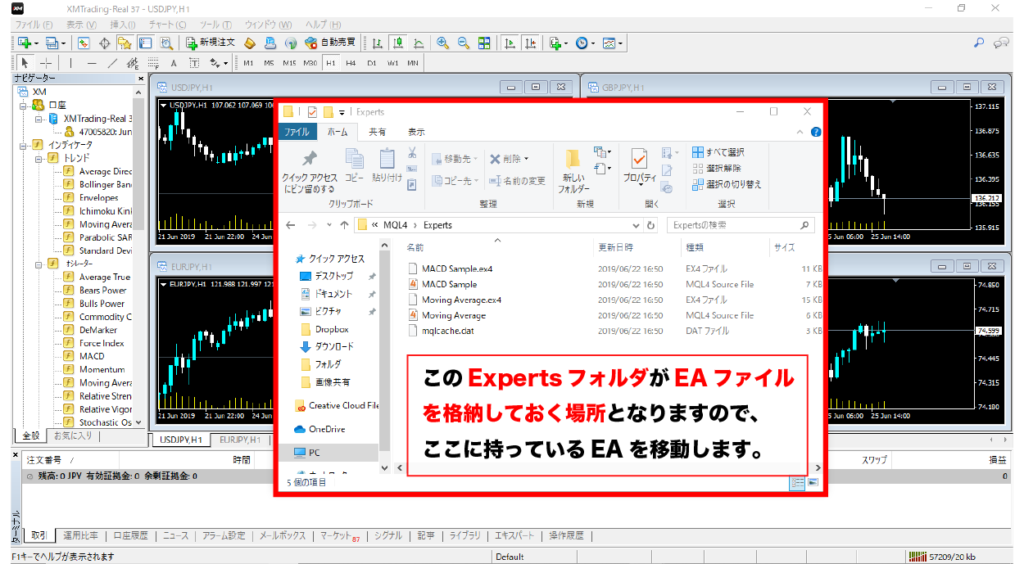
このExpertsフォルダがEAを保存しておくフォルダとなりますので、ここにお持ちのEAを移動していきます。
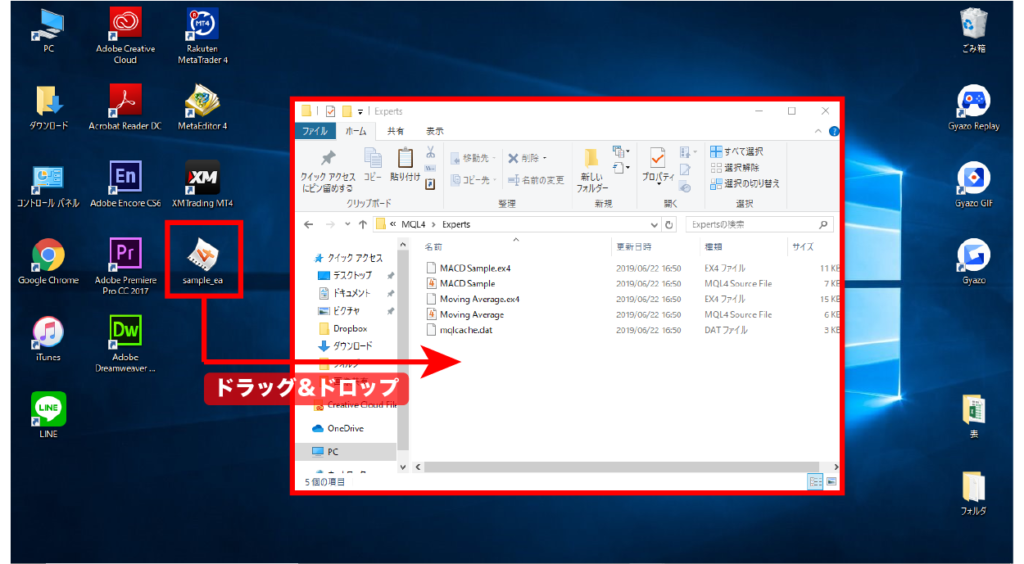
デスクトップなどにEAファイルを準備しておき、Expertsフォルダにドラッグ&ドロップして移動しましょう。
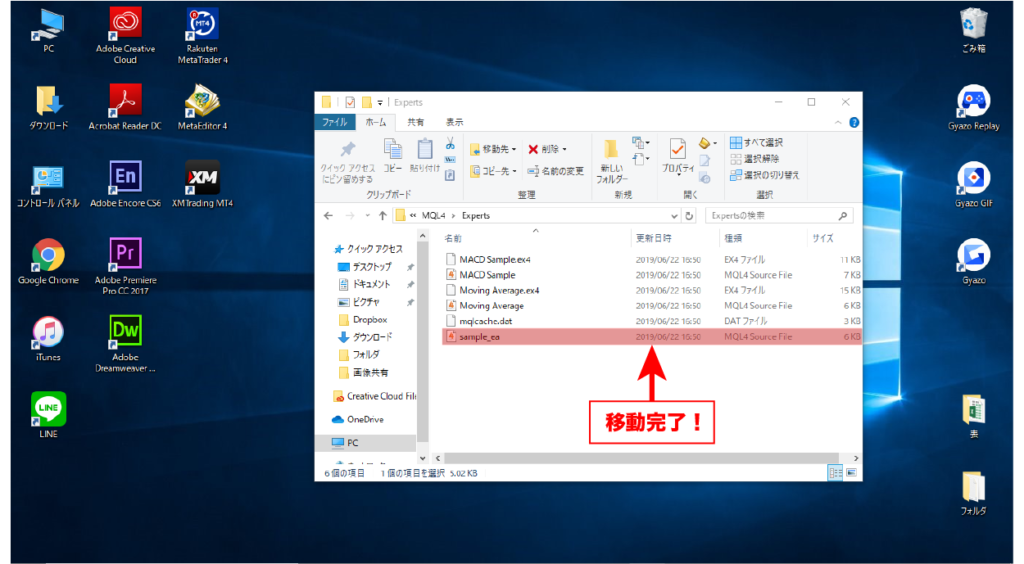
ExpertsフォルダにEAファイルが移動されます。
※これだけではまだEAを使える状態にはなりません。この後、MT4の更新を行う必要があります。
MT4を更新、もしくは再起動する
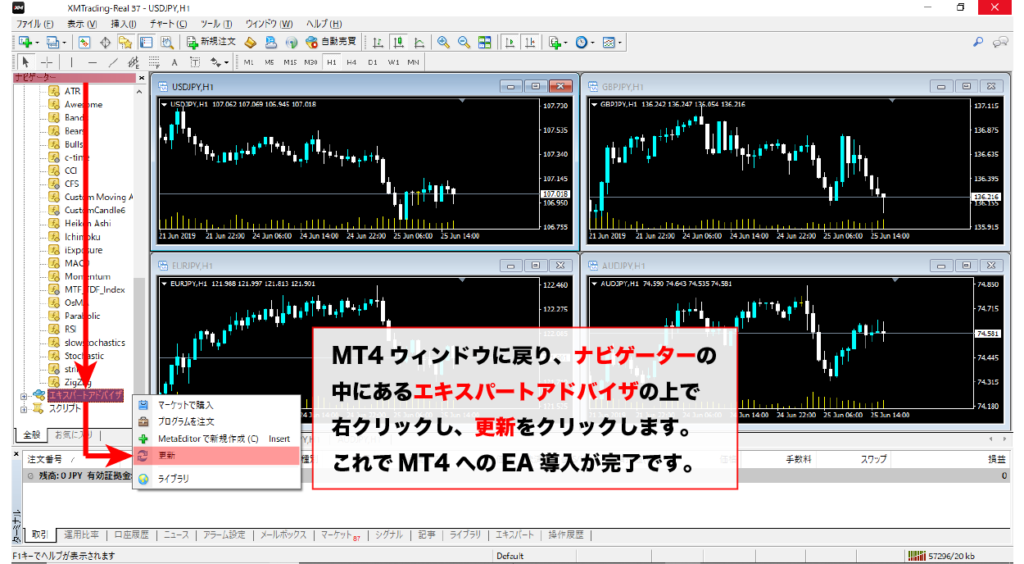
再度MT4ウィンドウを開き、MT4ウィンドウ左部のナビゲーターの中にあるエキスパートアドバイザを右クリックし、更新をクリックします。
すると、エキスパートアドバイザの中に先ほど移動したEAファイルが表示されるようになります。
実際に自動売買をスタートする

MT4ウィンドウ左部のナビゲーターより、使用するEAを運用したい通貨ペアのチャートにドラッグ&ドロップします。
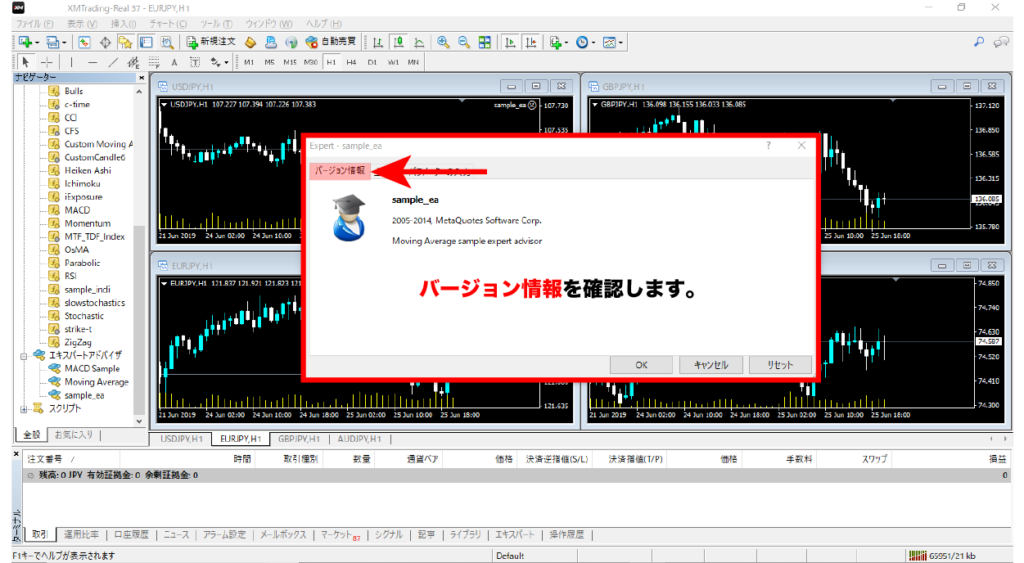
EAの設定ウィンドウが立ち上がりますので、各項目を確認します。
バージョン情報ではEAの名称などが記載されていますので、間違いがないか確認しましょう。
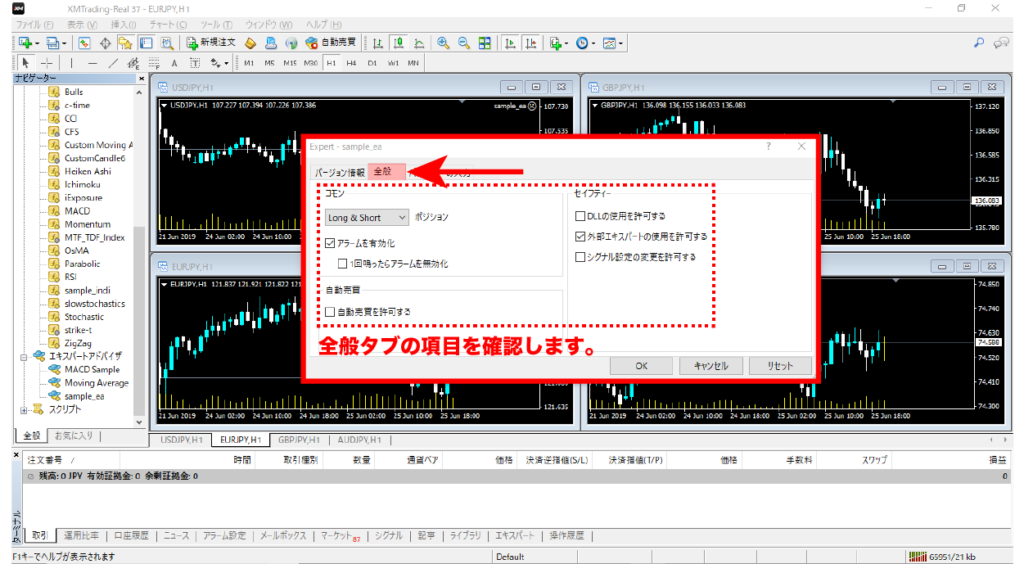
全般では、EAの販売者の指示に従って設定を行いましょう。
また、すぐにEAを稼働させる場合は自動売買に許可するにチェックを入れます。

パラメーターの入力も、EAの販売者の指示に従って設定を行いましょう。
※大体は最初から設定が完了しているので、触る必要がない事が多いです。
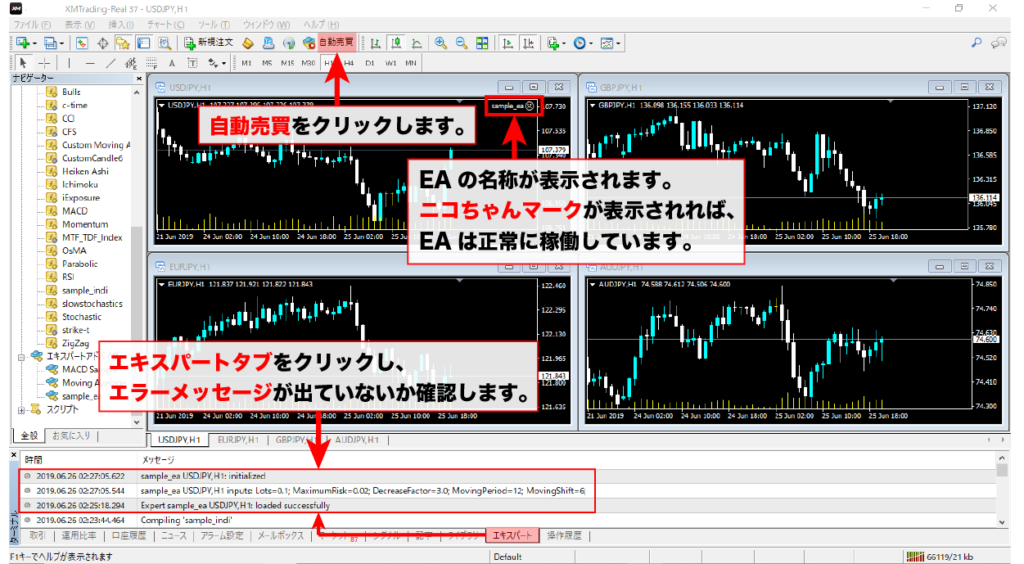
EAを設定したチャートの右上にEAの名前と顔マークが付けば、設定は完了です。
また、MT4ウィンドウ下部にあるターミナル内のエキスパートタブにエラーメッセージが出ていないかも確認しましょう。
MT4を日本時間(Japan Time)表示にする手順
MT4に表記されている時間は、GMT(グリニッジ標準時)というロンドンの標準時間から2時間(GMT+2)もしくは3時間(GMT+3)を足した時間となっています。
また、世界の特定国ではサマータイム(夏時間)という制度が設けられており、季節によって標準時間が異なる為、足される時間が2時間だったり3時間だったりするという仕組みです。
MT4の表記時間を日本時間に直す計算式は、下記の通りです。
夏時間(3月〜11月):+6時間
冬時間(11月〜3月):+7時間
ただ、MT4を見る時にいちいち6時間足したり7時間足したりするのは面倒だという事で、日本時間を表示するインジケーターを設定するという方法があります。
JPN_Time_SubZeroというインジケーターで、本記事でご説明した手順で簡単に設定する事が出来ます。
下記ページからダウンロードが可能ですので、是非活用してみてください^^
サインツールをMT4に設定する方法と削除方法まとめ
今回は、以下の内容についてご説明しました。
・MT4のフォルダにEAとインジケーターを入れる方法
・MT4でEAとインジケーターを実際に使う方法
・MT4の表示時間を日本時間に変更する方法
世の中には多様なEAやインジケーターが存在し、それらはMT4に入れてしまえば簡単に使う事が可能になります。
ただ、簡単に使う事が出来る反面、EAとインジケーターを使えば利益が出るという保証はありません。
まずは、質の高いEAやインジケーターを探し、それが自分のトレード手法や資金に見合っているかをしっかりと見つめた上で利用していく事が大事です。
上手にEAやインジケーターを使いこなし、利益を出していきましょう^^