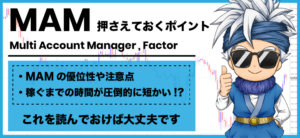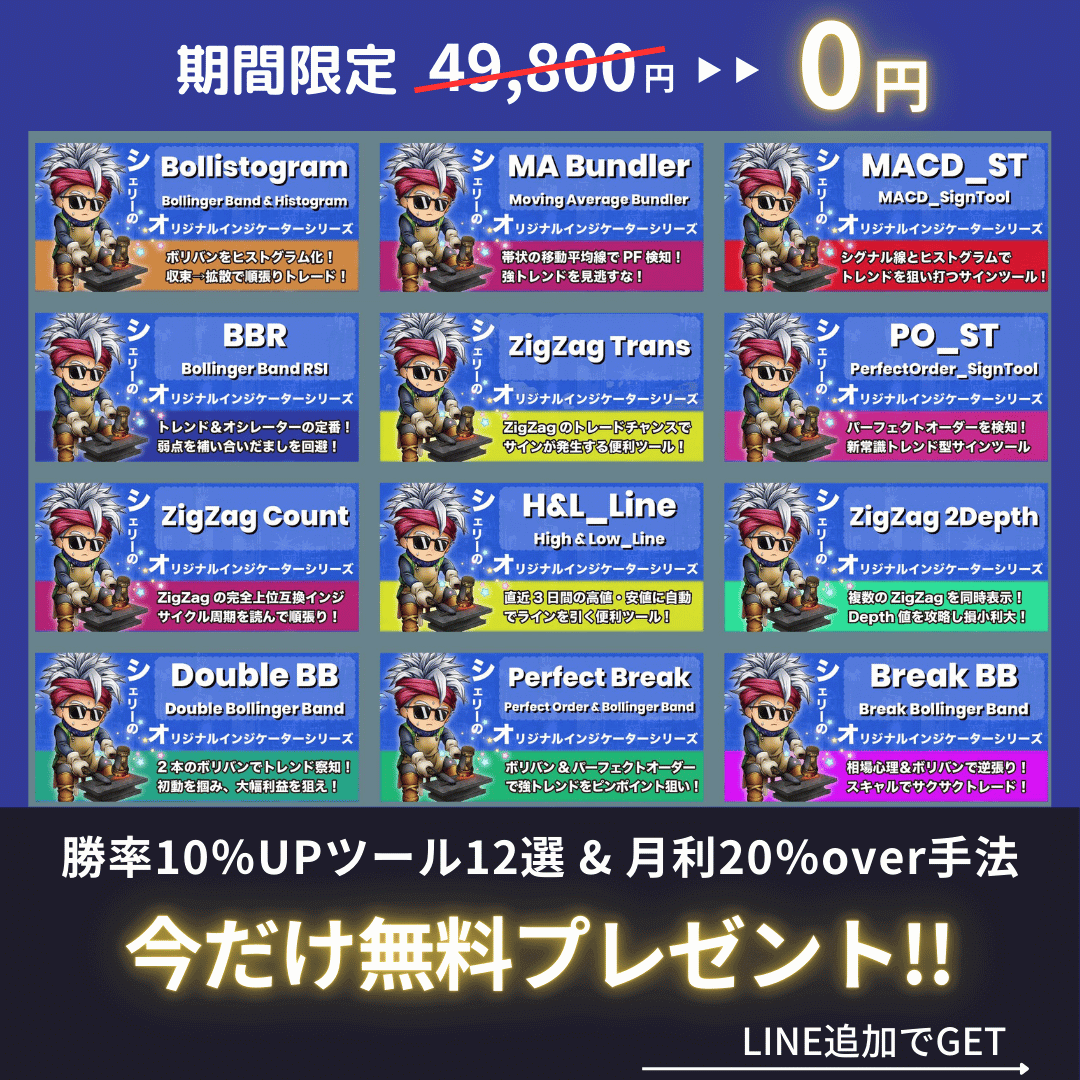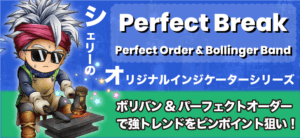こんにちは!
シェリーです。
今回は、MT4の使い方について紹介していきます。
MT4は、今では世界的に使われている取引プラットフォームで、これを使いこなす事は良いトレード結果に繋がると言っても過言ではありません。
MT4の良い点は、何と言ってもカスタマイズ性です。
自由自在にチャートの色を変更したり、図形を挿入したり、自分だけのオリジナルチャートを作って分析をすることが出来ます。
本記事では、手順を1から説明しているので、参考にすれば全ての手順を終えることが可能です。
では早速見ていきましょう!
この記事の目次
MT4とは?

MT4は、FXトレーダーであれば誰もが知っている超有名取引ソフトです。
XMでもこのMT4が採用されており、XMでのトレードは基本的にMT4を使う事になります。
MT4は世界中のトレーダーに親しまれている取引プラットフォーム
MT4とは、MetaTrader4というロシアのMetaQuotesSoftware社が開発し、無料で提供されている高性能FX取引プラットフォームです。
現在、国内外を問わず様々なFX会社で採用されており、ポピュラーかつ非常に使いやすいので、非常に多くのトレーダーに親しまれています。
「海外の会社が開発したソフトだから英語なんじゃないの?」と思われるかもしれませんが、XMのMT4は完全日本語対応となっていますので、心配は無用です。
MT4は取引のみならず、様々な分析が可能
FXトレードといえば通貨の売買で、当然搭載されている機能の一つです。
ただ、MT4ではその他にも以下のような機能が使えます。
・チャートに線や図形を引く事が出来る
・様々なインジケーターを設定出来る
・EA(自動売買)を使う事が出来る
・過去のチャートデータを何年分も遡って見る事が出来る
トレーダーに嬉しい機能が満載です。
このMT4を使いこなす事が出来れば、FXトレーダーとしての成功にグッと近づきます。
MT4をXMでインストールする方法
XMのMT4は、以下の端末で利用する事が可能です。
・Windows
・Mac
・IPhone、IPad
・Android、タブレット
僕はWindowsとMacとIPhoneの3端末を使う人間なのですが、メインとして使っているのはWindowsのMT4で、外出中の補助用にIPhoneのMT4を使っています。
恐らくこれが一番オーソドックスな使い方だと思うので、皆さんにもこれをオススメします^^
※スマホはIPhoneでもAndroidでも問題ありません。
中にはMacしか持ってないよ!という方もいらっしゃると思いますが、余裕があればトレード用でWindowsのPCを用意しておくと良いかもしれません。
というのも、MT4自体が当初はWindows用として開発されたものなので、現状ではWindowsの方が圧倒的に使いやすいからです。
また、EA(自動売買)を利用する場合にもWindowsのPCが必要となります。
MT4インストール手順(Windows編)
①まずはXMの公式ホームページを開きます。
↓↓XMのホームページはこちら↓↓
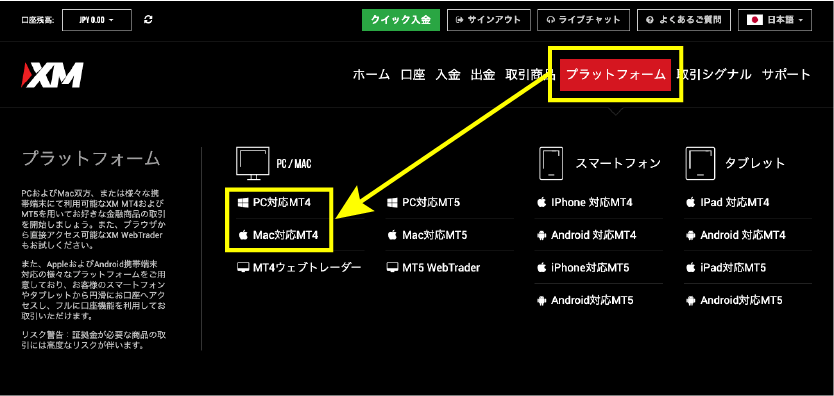
②XMホームページ上部にあるメニューの中から「プラットフォーム」をクリックします。
すると、ダウンロード可能な端末と種類が出ますので、「PC対応MT4」をクリックします。
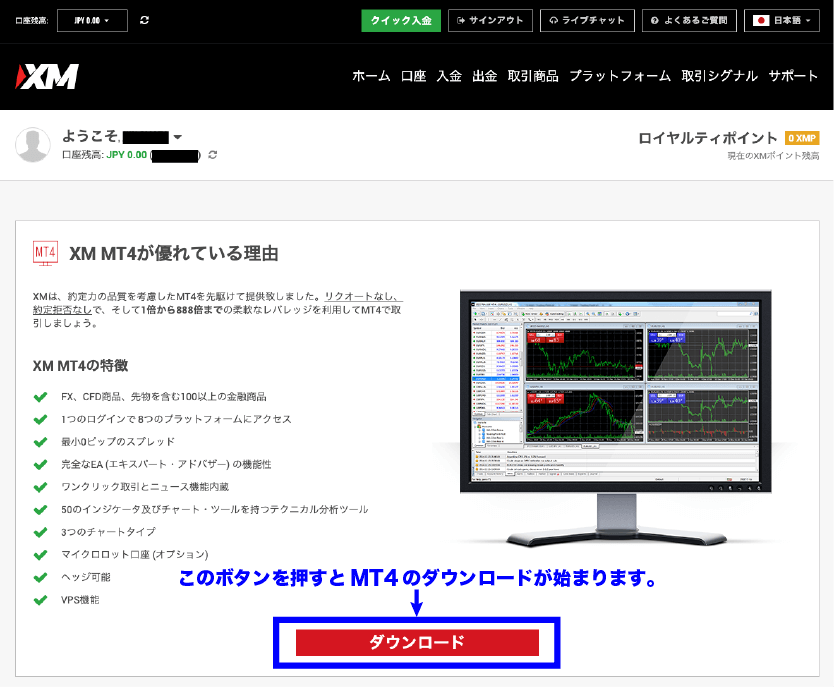
③Windows版MT4の説明ページが表示されますので、「ダウンロード」をクリックします。
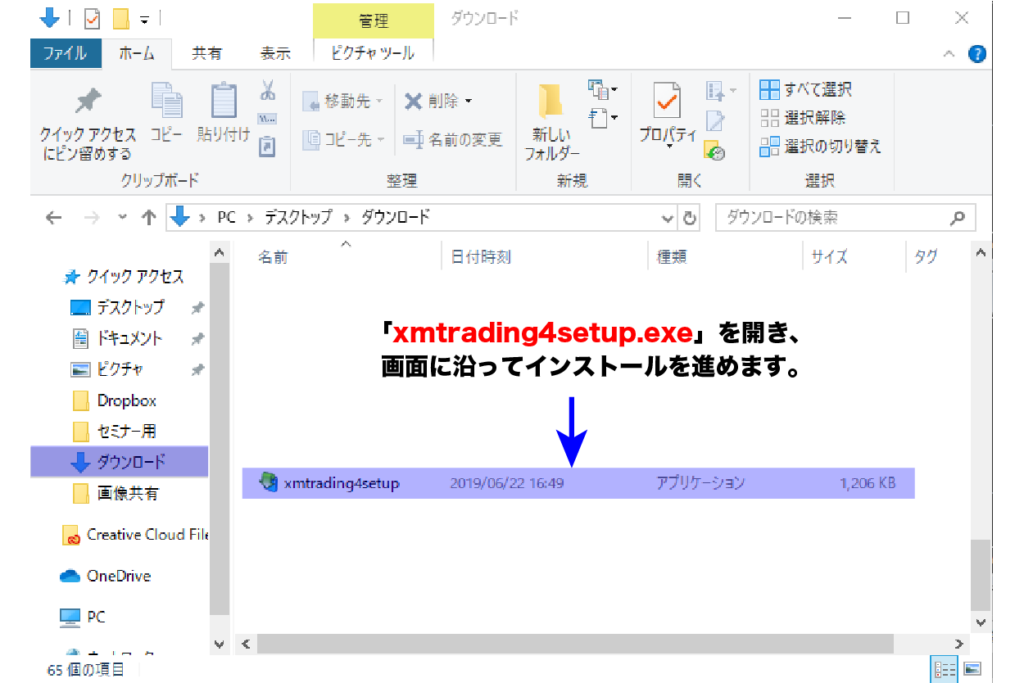
④「xmtrading4setup.exe」というMT4のセットアップファイルがPCにダウンロードされますので、これを開き画面に沿ってインストール作業を進めましょう。

デスクトップにXMのアイコンが作成され、インストール作業は完了となります。
MT4インストール手順(Mac編)
①まずはXMの公式ホームページを開きます。
↓↓XMのホームページはこちら↓↓
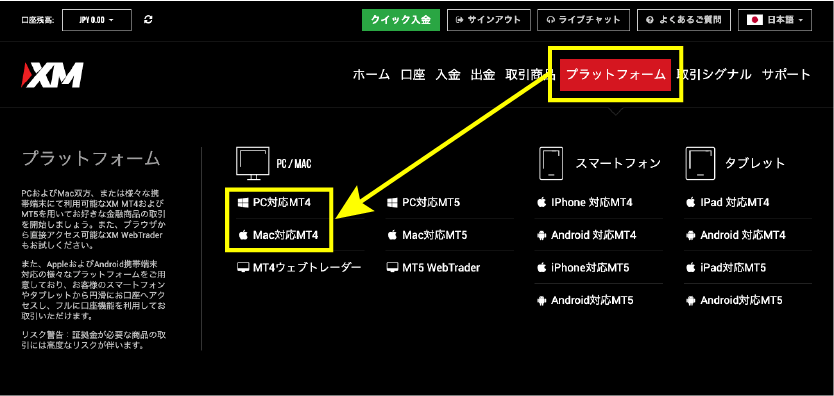
②XMホームページ上部にあるメニューの中から「プラットフォーム」をクリックします。
すると、ダウンロード可能な端末と種類が出ますので、「Mac対応MT4」をクリックします。
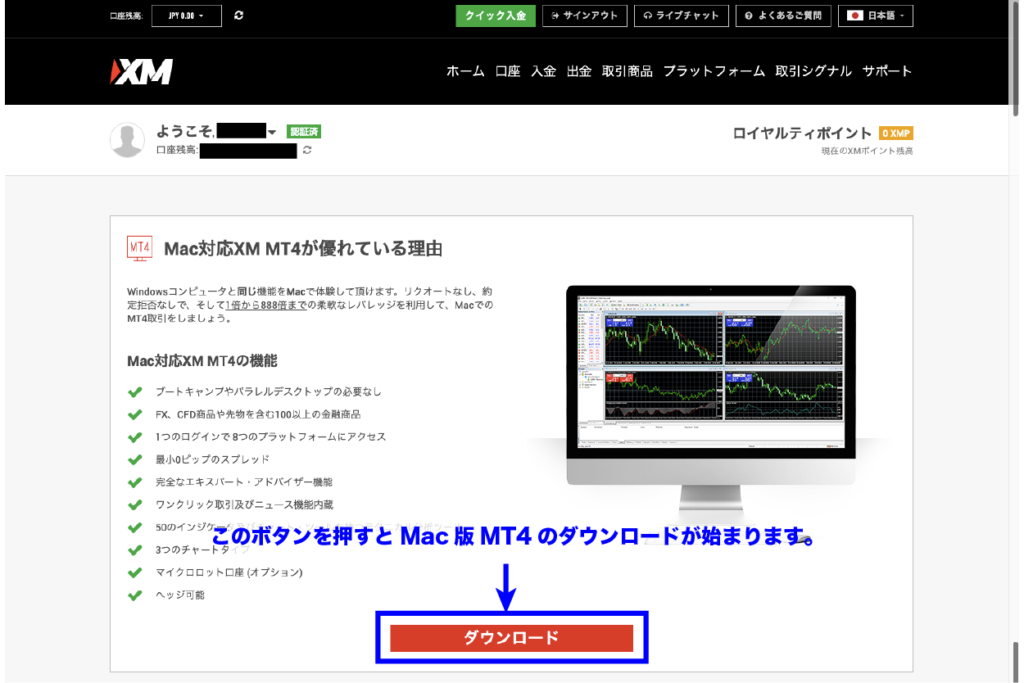
③Mac対応MT4の説明ページが表示されますので、「ダウンロード」をクリックします。
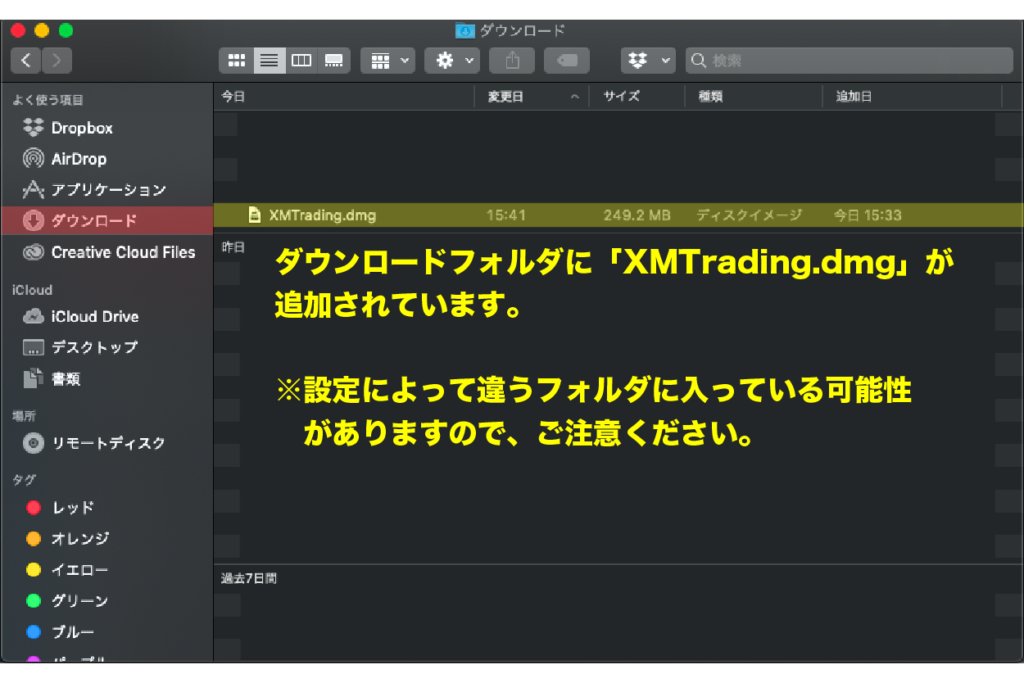
④「XMTrading.dmg」というMT4のセットアップファイルがPCにダウンロードされますので、これを開き画面に沿ってインストール作業を進めましょう。

⑤アプリケーションに「XM Trading MT4」が追加されます。
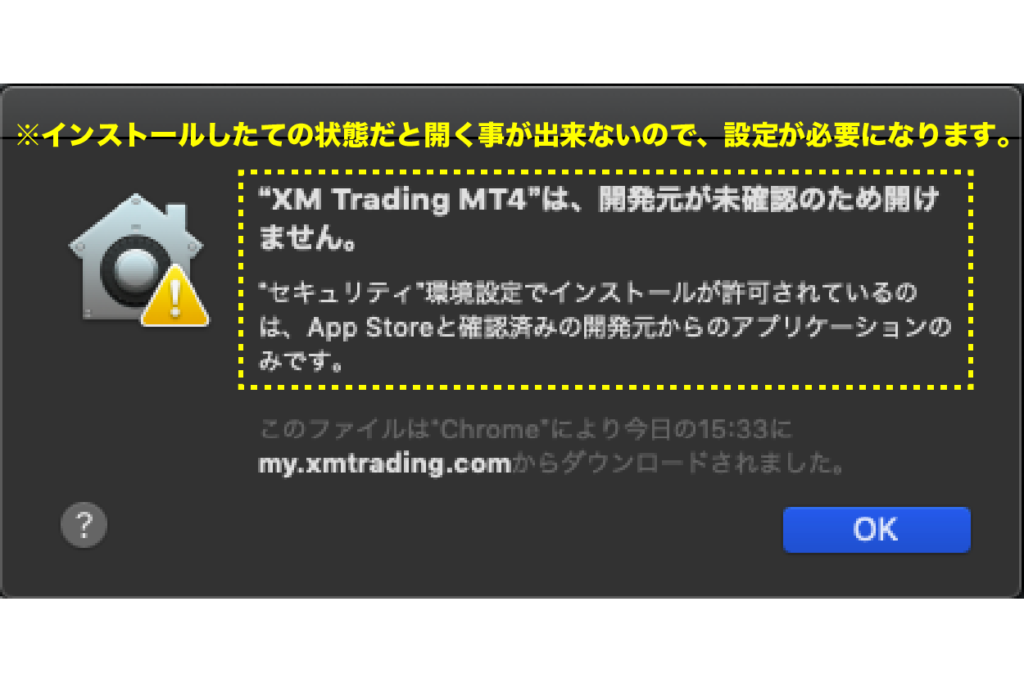
※そのままアプリケーションを開こうとすると、上図のようなエラーメッセージが出ますので、Macの液晶左上にあるリンゴマークから「システム環境設定」を開き、設定を行う必要があります。
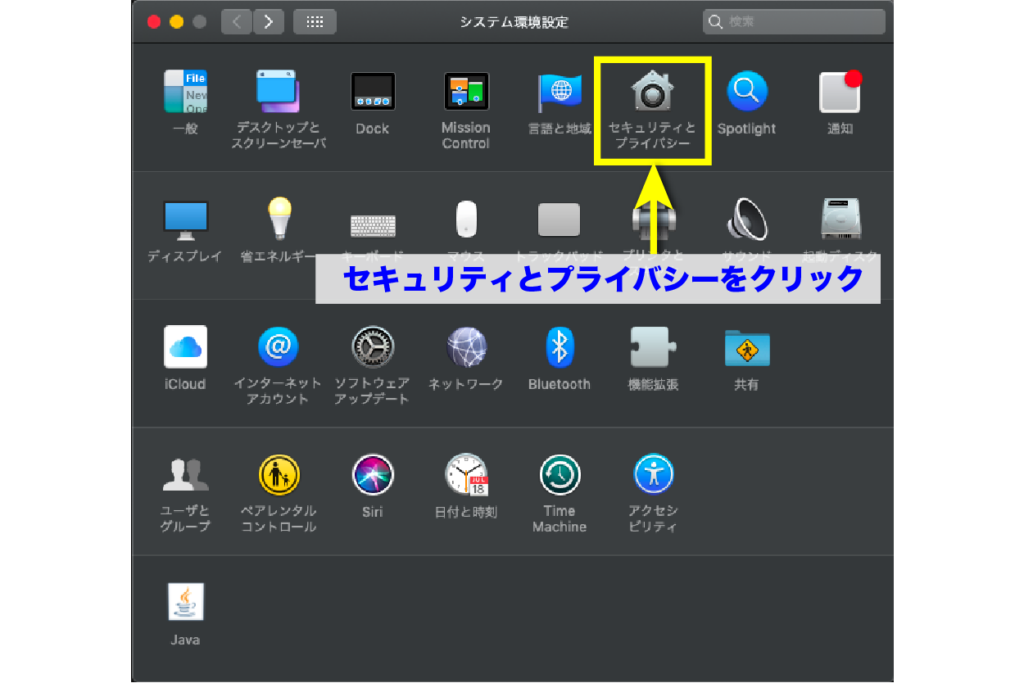
⑥システム環境設定の中の、「セキュリティとプライバシー」をクリックします。
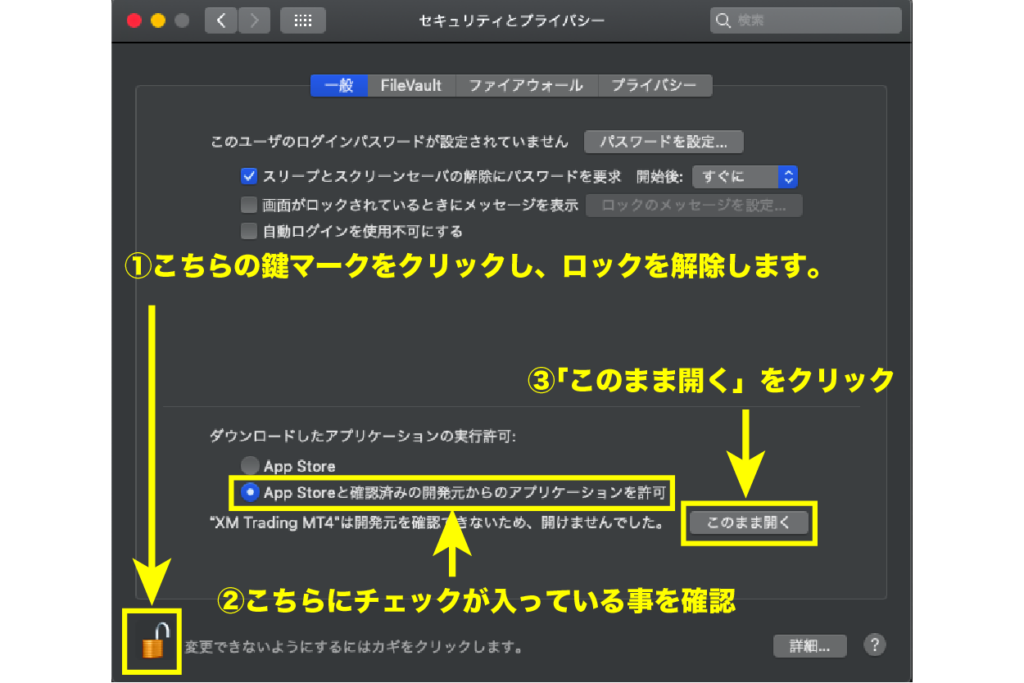
⑦セキュリティとプライバシー内の「一般」タブを表示します。
まず、ウィンドウ左下にある鍵マークをクリックし、設定の変更が出来る状態にします。
※Macの初期設定時に設定した暗証番号が必要です。
次に、ダウンロードしたアプリケーションの実行許可のところで「App Storeと確認済みの開発元からのアプリケーションを許可」にチェックを入れ、「このまま開く」をクリックします。
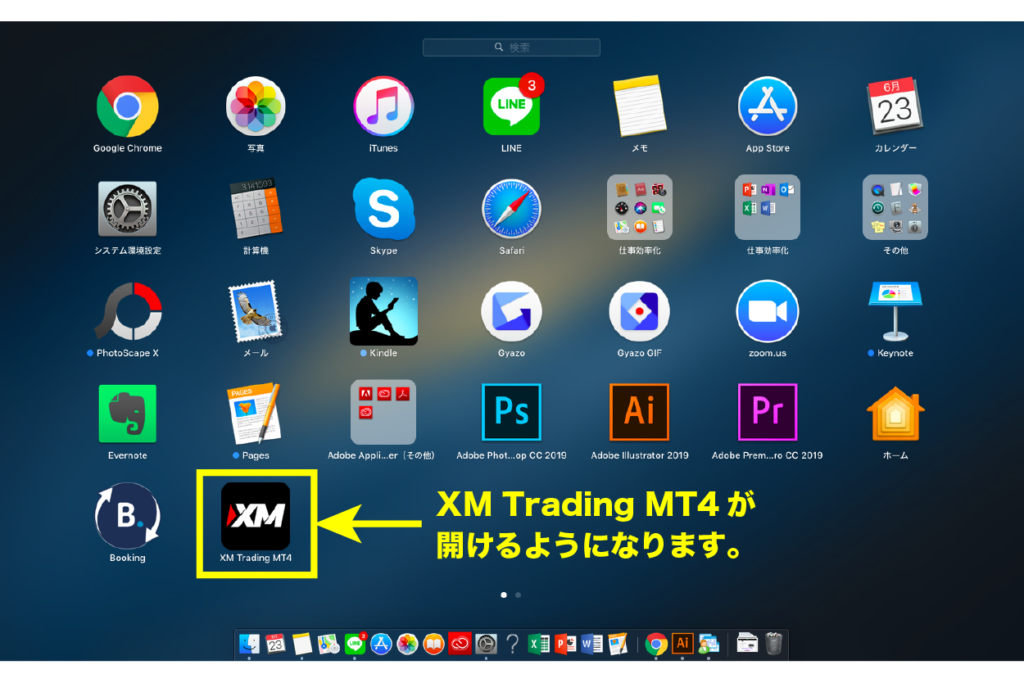
⑧これでMac版MT4を開く事が出来るようになります。
MT4インストール手順(IPhone編)

①始めに、スマートフォンからXMのホームページにアクセスします。
ホームページが開いたら、ページ右上部分にある「メニュー」をタップします。
↓↓XMのホームページはこちら↓↓
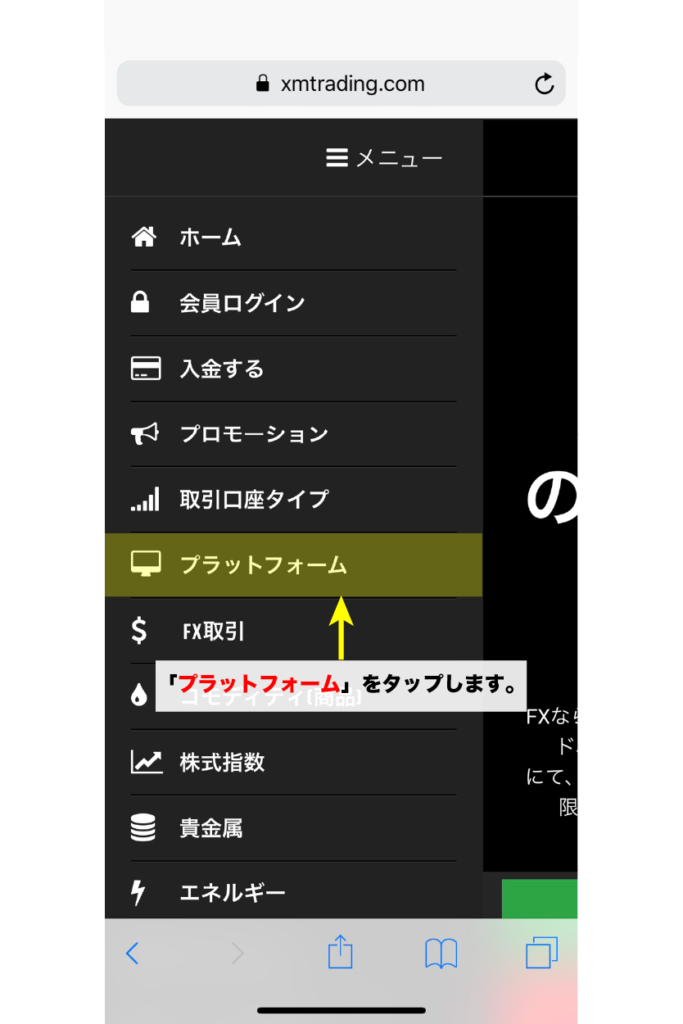
②メニュー内の「プラットフォーム」をタップします。
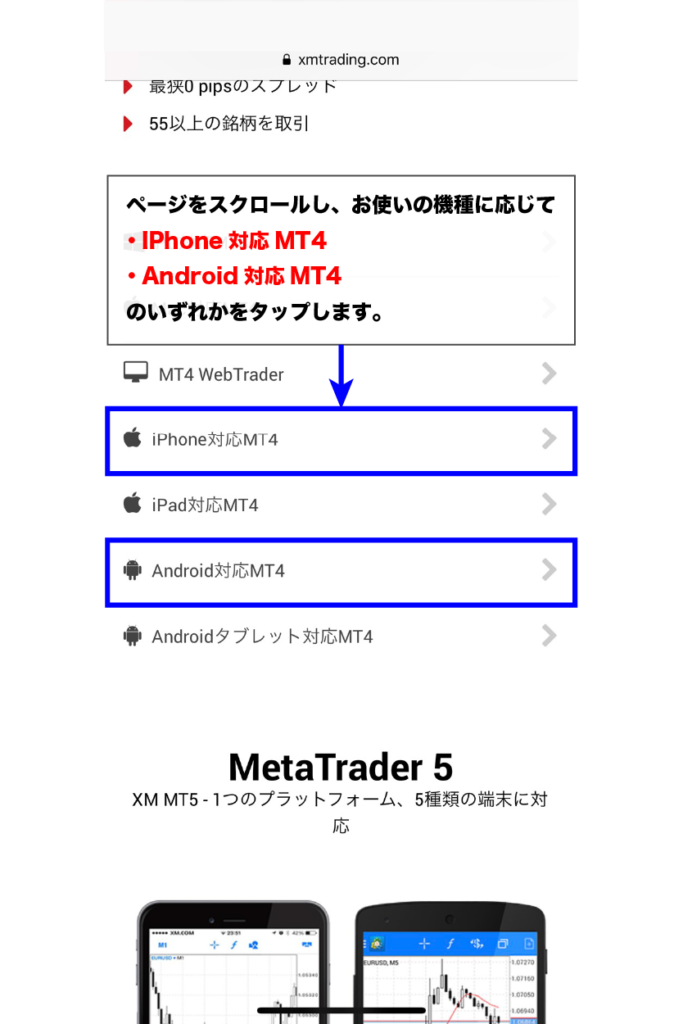
③MetaTraderの説明ページが開きますので、ページをスクロールして
・iPhone対応MT4
・Android対応MT4
のいずれかをタップします。
※この際に間違って「MT5」をタップしないようご注意ください。
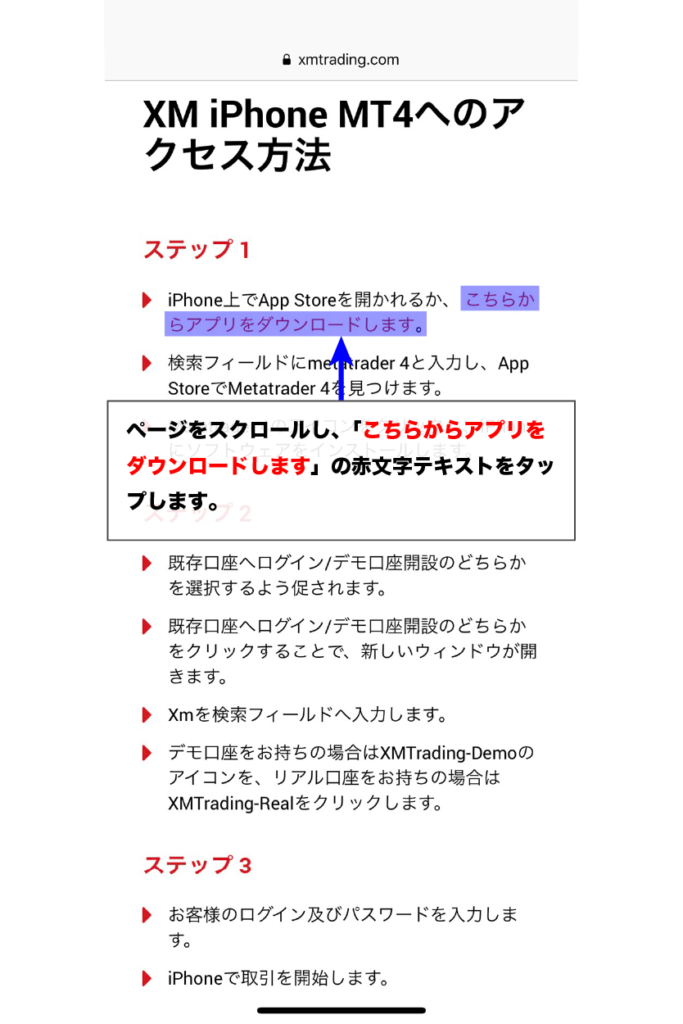
④ページをスクロールし、ステップ1の中にある「こちらからアプリをダウンロードします」のテキストリンクをタップします。
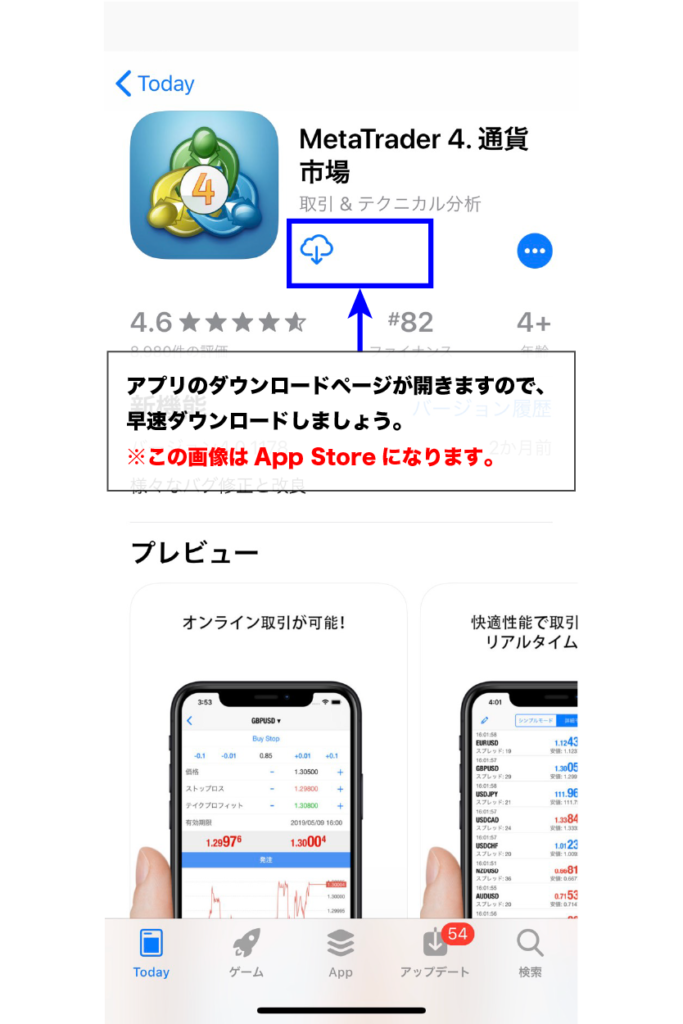
⑤アプリのダウンロードページが開きますので、早速ダウンロードを開始しましょう。
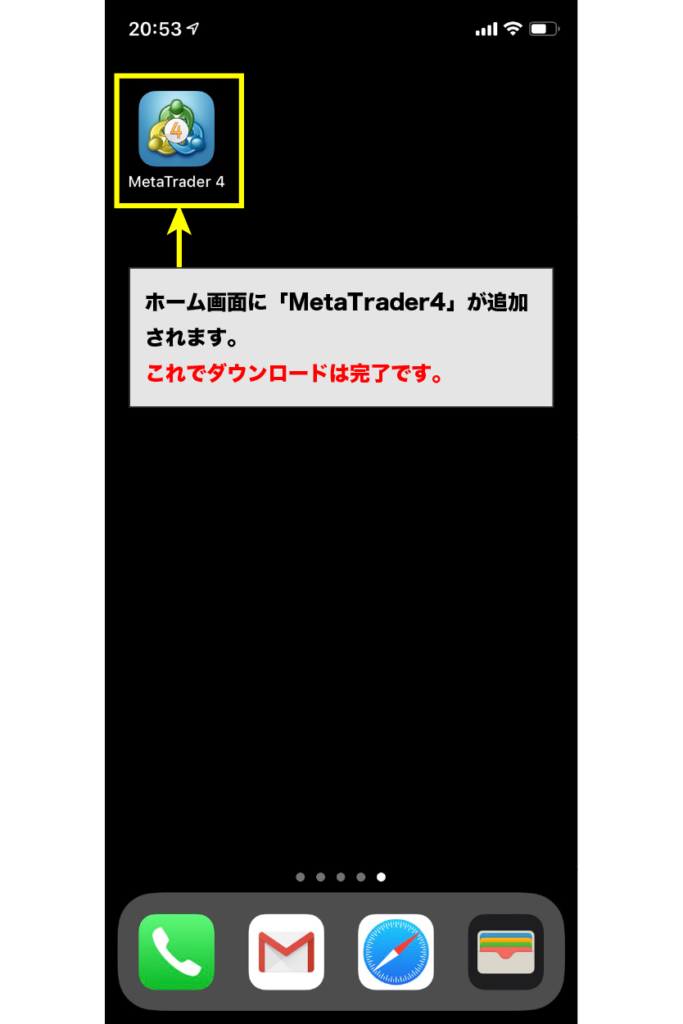
⑥ホーム画面に「Metatrader4」が追加され、ダウンロード作業は完了となります。
MT4のXMにおける使い方について(Windows対応MT4編)
MT4のインストールが終わったら、早速開いて使っていきましょう。
今回は、最もポピュラーである「Windows対応MT4」を例にしてご説明したいと思います。
MT4にログインする
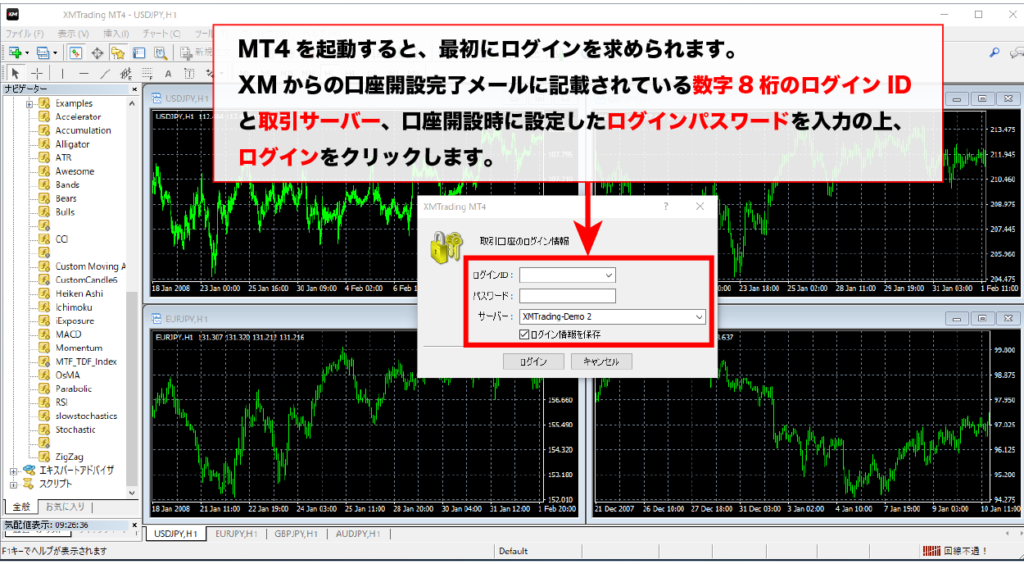
MT4を開くと、まずログインウィンドウが表示されます。
XMの口座開設時に送られてきたメールに記載されている数字8桁のログインIDと取引サーバー(Real◯◯ってやつ)、口座開設時に登録したログインパスワードを入力し、ログインします。

ログイン後、MT4ウィンドウ右下にある通信環境ステータスを確認し、エラーが発生していないかを確認します。
ここで「回線不通!」や「無効な口座」と表示されている場合、正常にログイン出来ていなかったり、MT4のバージョンが古かったりする可能性がありますので、確認してみましょう。
好きな通貨ペアを表示する

MT4ウィンドウ左上にある新規チャートの作成から、お好きな通貨ペアを選択してチャート表示しましょう。
あまり多く表示しすぎると小さくて見づらくなってしまうので、自分のよく使う通貨ペアだけ表示するのがベターです。
また、チャート表示後はウィンドウの整列をクリック(Alt+Rでも可)する事で、チャートが綺麗に並びます。
MT4ウィンドウのカスタマイズ

MT4では様々な情報を表示する事が可能です。
<ツールバー>
MT4ウィンドウ上部にある様々なショートカット(図形の挿入、チャート縮尺の変更、時間足の変更等)の表示非表示を切り替える事が出来ます。
<ステータスバー>
MT4ウィンドウ最下部にある、通信環境等が表示されているバーの表示非表示を切り替える事が出来ます。
<チャートバー>
MT4ウィンドウ左下部にある、横並びの通貨ペアリストの表示非表示を切り替える事が出来ます。
<通貨ペアリスト>
MT4で使用可能な通貨ペアの一覧を確認する事が出来ます。
<気配値表示>
MT4ウィンドウ左部に表示される、各通貨の気配値ウィンドウの表示非表示を切り替える事が出来ます。
<データ・ウィンドウ>
MT4ウィンドウ左部に表示される、現在カーソルを合わせている通貨ペアとその価格詳細が確認可能なウィンドウの表示非表示を切り替える事が出来ます。
<ナビゲーター>
MT4ウィンドウ左部に表示される、インジケーターやEAの一覧ウィンドウの表示非表示を切り替える事が出来ます。
<ターミナル>
MT4ウィンドウ下部に表示される、自身の口座情報(残高、証拠金、現在のポジション、含み益、含み損等)を確認出来るウィンドウの表示非表示を切り替える事が出来ます。
<ストラテジーテスター>
MT4ウィンドウ下部に表示される、インジケーターやEAの検証を行なうウィンドウの表示非表示を切り替える事が出来ます。
正直、これらのウィンドウを全て表示する事は全くオススメ出来ません。
いかんせん数が多すぎて、肝心のチャートウィンドウがほとんど見えないなんて状況になってしまいます。
なので、今回は使用頻度の高いナビゲーターとターミナルの2つだけ表示状態にします。
チャートの配色をカスタマイズ

MT4ではチャートの配色などを自由に変更する事が出来ます。
変更したいチャートの上で右クリックし、メニューの中からプロパティをクリックします。
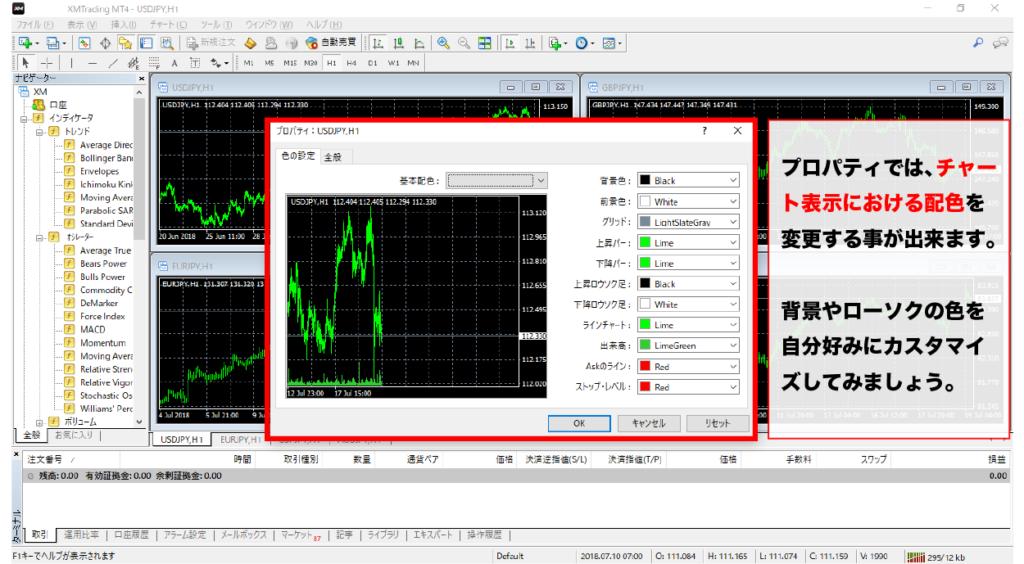
配色の設定ウィンドウが立ち上がりますので、自分好みにカスタマイズしていきましょう。
背景色:チャートの背景色
前景色:チャート上の文字色
グリッド:チャート上の目盛り線の色
上昇バー:陽線の枠線色
下降バー:陰線の枠線色
上昇ロウソク足:陽線の実体色
下降ロウソク足:陰線の実体色
ラインチャート:十字線ロウソク足(始値と終値が一緒)の色
出来高:チャート下部に表示される出来高表示線の色
Askのライン:エントリーを行なった際、注文価格に引かれるライン水平線の色
ストップ・レベル:損切りを設定した価格に引かれるライン(水平線)の色
カスタマイズしたチャートを定型チャートとして登録

自分好みにチャートのカスタマイズが出来たら、その配色や形などを定型登録しましょう。
登録したいチャートの上で右クリックし、定型チャートの中にある定型として保存をクリックします。
定型チャートとして登録すると、それを読み込む事でまた一から設定する手間を省く事が出来ます。
チャートに線や図形を引いてみよう

MT4ウィンドウ左上部のバーから、図形や線を引く事が出来ます。
フィボナッチやライントレードに使える水平線など、用途に合わせて有効活用していきましょう。
MT4にログインできない場合は?対処方法を紹介

先ほど少し触れた部分にはなりますが、ログイン後、MT4ウィンドウ右下にある通信環境ステータスに「回線不通!」や「無効な口座」と表示されエラーが発生している場合があります。
これが発生する原因としては、以下が考えられます。
①ログインID、パスワードが間違っている
②取引サーバーが間違っている
③MT4のバージョンが古い
④MT4にMT5のアカウントでログインしている。またはその逆。
⑤口座が有効化されていない
③に関しては、XMのホームページからMT4を再ダウンロードする事で解決します。
↓↓MT4のダウンロードはこちら↓↓
④に関しては、MT5ではなくMT4をダウンロード出来ているか、自身の口座がMT4口座になっているかを再度確認しましょう。
MT4のアカウントはMT5で使う事が出来ませんし、MT5のアカウントはMT4で使う事が出来ません。
同一人物だとしても、MT4とMT5を使う場合にはそれぞれ別で口座を開設しなければいけませんので、ご注意ください。
⑤に関しては、XMのホームページにログインし本人確認書類を提出の上、口座の有効化を申請しましょう。
①②に関しては、XMから送られてきている口座開設完了メールを再度確認し、再接続を行なう必要があります。
方法は以下の通りです。
MT4口座への再接続方法
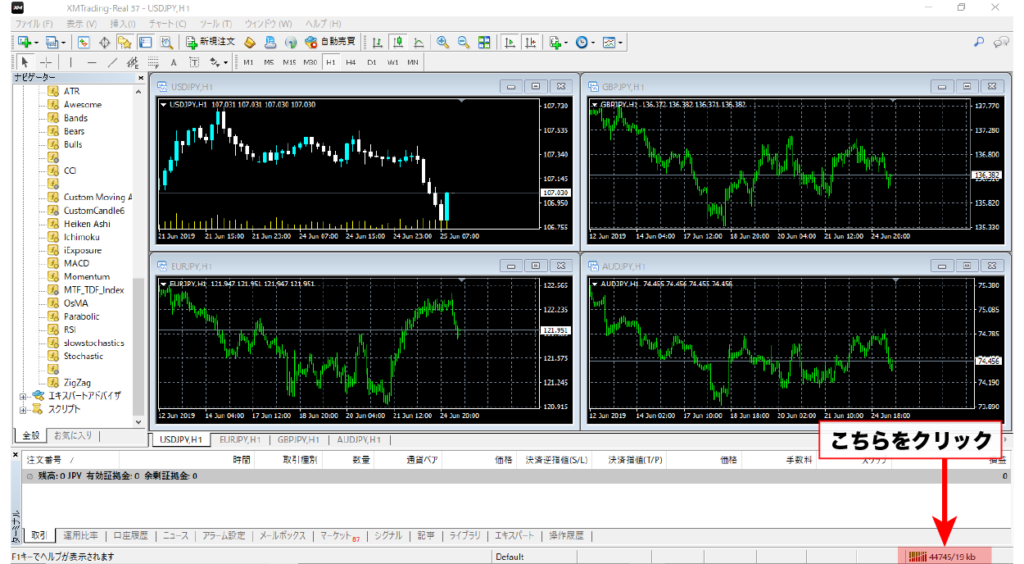
MT4ウィンドウ右下にある通信環境表示バーをクリック
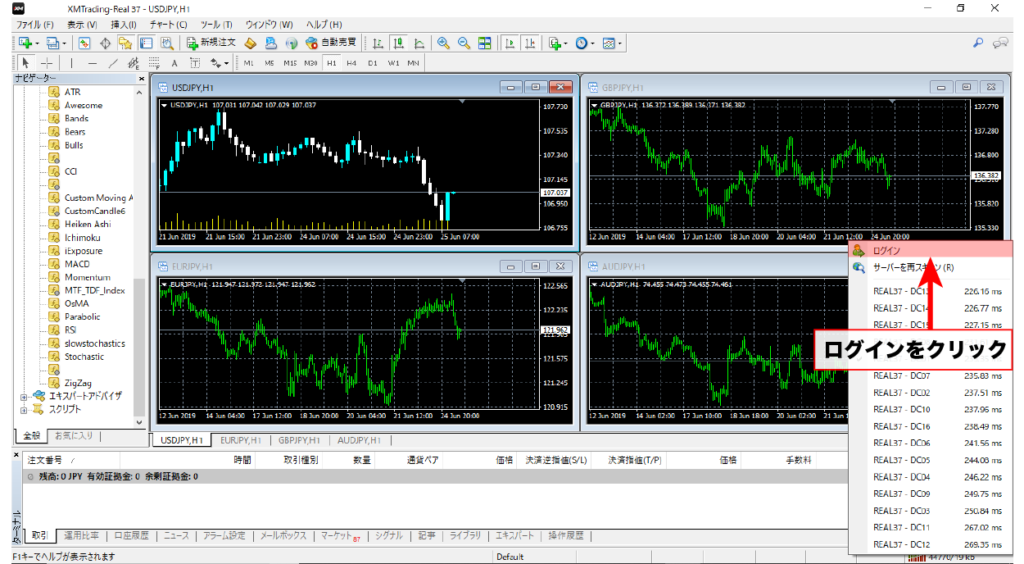
ログインをクリックします。
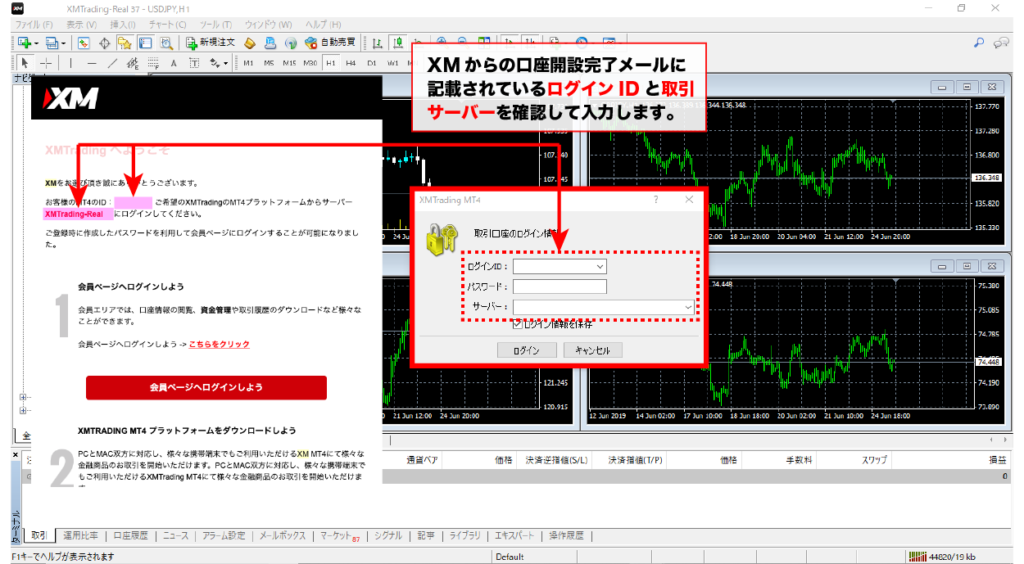
XMからの口座開設完了メールに記載されている数字8桁のログインIDと取引サーバー、口座開設時に設定したログインパスワードを入力し、ログインします。
この際に、自分の取引サーバーがプルダウンの中に存在しなかった場合は、数字の部分を消して手入力すれば問題ありません。
※この時点ではまだ正常に接続が完了しない場合があるので、後に続きます。

MT4ウィンドウ左上にあるファイルからデモ口座の申請をクリックします。
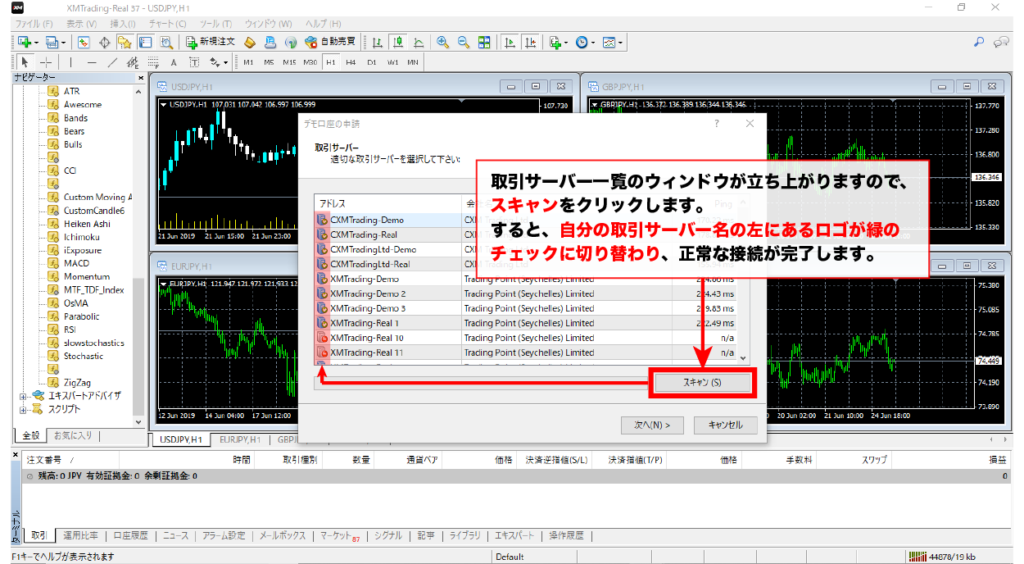
取引サーバー一覧が表示されているウィンドウが立ち上がりますので、スキャンをクリックします。
すると、自身の口座の取引サーバー名の左にあるロゴの部分が、緑のチェックマークに切り替わり、「正常に接続されましたよ」という事になります。
MT4まとめ
長くなってしまいましたが、MT4における基本操作は以上になります。
XMのMT4は、
・完全日本語対応
・888倍ハイレバレッジ
・様々な図形挿入などの相場分析の補助昨
・種類豊富な通貨ペア
・新しいインジケーター、EAの追加
などなど、魅力的で取引に役立つ機能がたくさんあります。
是非、少しずつ操作に慣れて、使いこなしていただきたいと思います^^
また、以下の記事でMT4の応用編について書いていますので、併せて読んでいただければ幸いです。
↓↓XMの口座開設はこちらから↓↓